石鑫华视觉
NI视觉助手Vision Assistant教程
函数说明简单明了的解释了此函数的作用:通过从文件中读取图像来模拟采集图像。即此函数不需要通过硬件,直接通过读取文件夹中的图像文件来模拟采集的。此函数只能从文件夹中读取图像文件,不能从AVI视频文件中读取单帧图像。点击函数后,视觉助手界面如下:
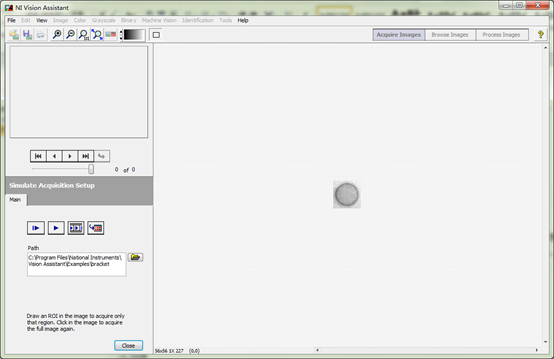
图1 视觉助手仿真采集
从图1中可以看到,点击仿真采集函数后,函数直接打开视觉助手默认的文件夹路径(如果是第一次打开仿真采集,则定位于NI 视觉助手例子文件夹下的第一个文件夹Bracket,如果后面有修改仿真采集文件夹路径,则会变成下次仿真采集时的默认值),并且读取其中的第一张图像文件。
仿真采集的设置界面很简单,如图2所示:
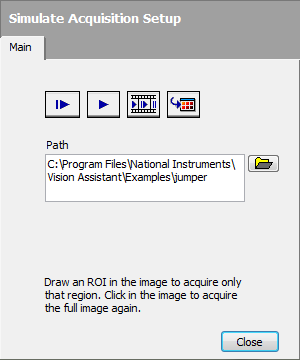
图2 仿真采集设置界面
在仿真采集设置界面中,只有一个Main主体选项卡。其中采集工具按钮只有单帧采集、连续采集、顺序采集、保存图像到浏览器四个按钮,与前面章节中介绍的功能一样。
Path路径,用于指定需要打开的文件夹路径。点击边上的文件夹浏览按钮,即可定位到相应的路径下:
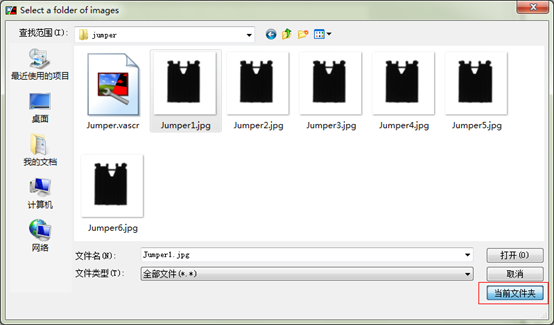
图3 定位文件夹
在定位文件夹中,我们看到常见的LabVIEW中的文件夹定位界面,确定好文件夹后,需要点击右下角的“当前文件夹”按钮,才能确认使用当前的文件夹,如果使用选择文件再点击打开按钮,则会报错:
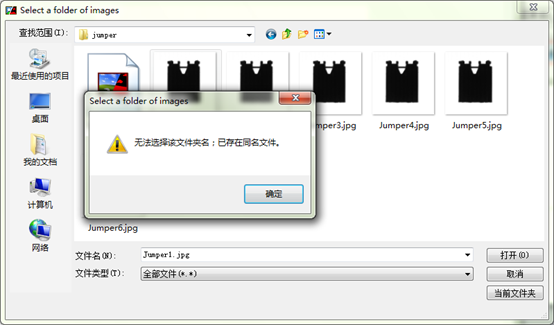
图4 使用打开按钮打开文件夹时出错
点击当前文件夹后,返回界面如下图所示:
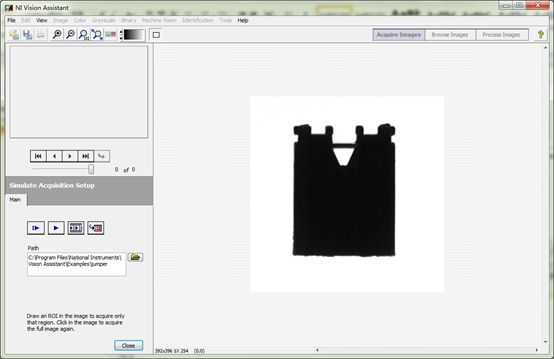
图5 定位文件夹
在仿真采集设置界面下方,有一行提示文字:在图像中画一个ROI(兴趣区域,直接用鼠标在图像上画矩形,默认的只有一个矩形ROI工具,不要告诉我你不会画矩形ROI啊……)则仅仅采集ROI中的区域。点击图像则再次采集整个图像。如下图所示:
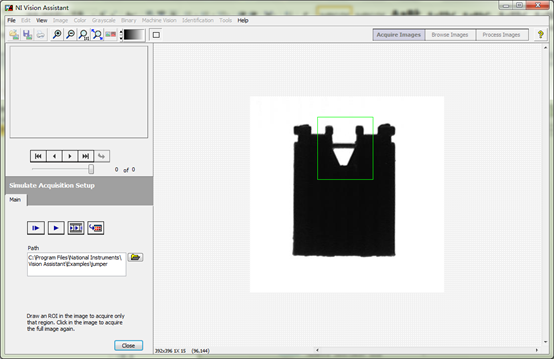
图6 仿真采集-设置ROI
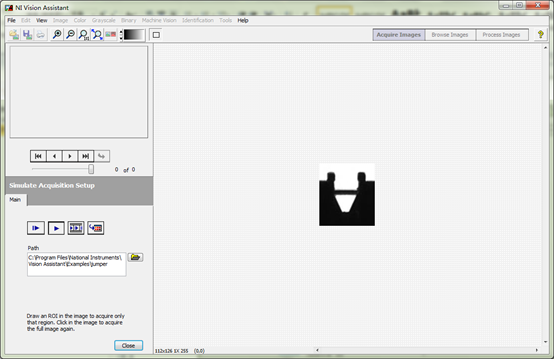
图7 仿真采集-采集指定ROI中的图像
小提示:设置ROI,可以在连续仿真采集的过程中进行设置,并且可以对采集ROI后在采集的图像中再设置ROI进行采集,再单击图像则恢复原始图像采集。可以玩一下。
仿真采集完成后,点击Close关闭按钮,则弹出保存采集图像到浏览器中的对话框,与前面界面的一样,点是保存,点否放弃。点击是按钮,则保存采集图像,完成仿真采集,可以继续后面的操作。
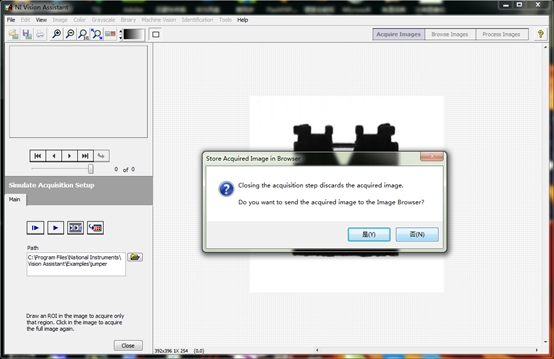
图8 是否保存采集图像到浏览器