石鑫华视觉
NI视觉助手Vision Assistant教程
NI视觉助手的菜单,包含了所有的功能。主要功能有File文件、Edit编辑、View查看、Image图像、Color彩色、Grayscale灰度、Binary二值、Machine Vision机器视觉、Indentification识别、Tools工具、Help帮助等。如图1所示:

图1 NI视觉助手菜单
下面来看一下每个菜单的具体内容。
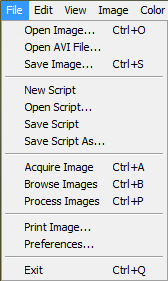
图2 NI视觉助手菜单 –文件菜单
视觉助手的文件菜单,与一般的菜单类似。具体解释如下 :
即打开图像文件。点击这个的作用与欢迎界面中的Open Image按钮的作用是一样的。
即打开AVI视频文件,提取其中的所有或部分图片用于后面的图像处理。点击此菜单后,弹出如下图所示的对话框:
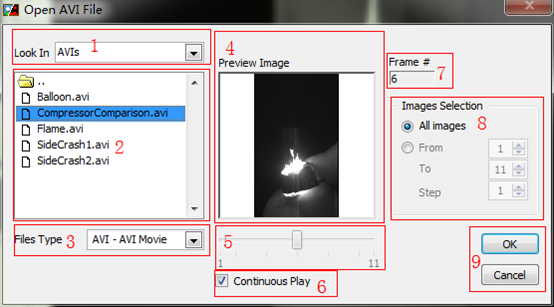
图3 打开AVI文件
其中1为查找AVI文件的路径范围、2为相应路径下的文件夹与文件列表、3为查找的文件类型(有AVI视频文件和所有文件之分)、4为预览图像、5为总图像数量及当前的显示的进度、6为连续播放控制(如果选择的话,则4预览图像中将连续播放)、7为帧号(与5中的进度对应)、8为图像选择控制(分为所有图像和部分图像,部分图像可以控制从哪帧开始到哪帧结束,间隔是多少)、9为确定或取消按钮。
打开一个AVI文件与打开一个文件夹中的多个图像文件效果是类似的。都是处理其中的每一幅图像。
即将选择的图像保存为图像文件或视频文件。
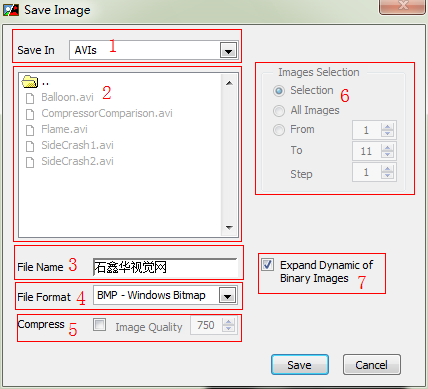
图4 保存图像
在图4所示的保存图像对话框中,1为保存路径、2为保存路径下已有的文件、3为需要保存的文件名、4为文件格式、5为保存文件类型支持的设置(压缩、图像质量等)、6为保存AVI视频文件时选择图像源控制、7为保存二进制图像时扩展二进制图像动态范围,使其能以灰度图像进行浏览。
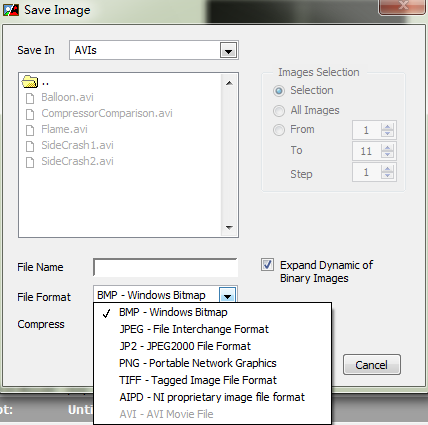
图5 保存图像支持的文件格式
NI视觉助手保存图像支持的文件格式有许多,如BMP、JPEG、JP2、PNG、TIFF、AIPD、AVT等格式。在这其中,还有一些内容是需要注意的。
如果是标定过的图像,这时会在扩展二值图像动态范围上方多出现一个Save Extra Information保存附加信息(即标定信息),如果需要保存附加信息,需要把这个参数使能,这里,在文件格式中,只有PNG格式是有效的,因为只有PNG格式的文件才能保存附加信息。如图6所示:
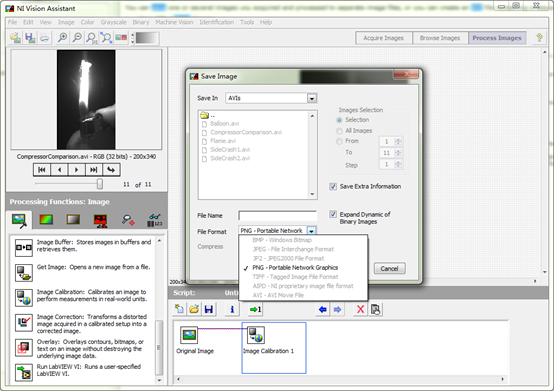
图6 保存标定过有附加信息的图像
默认情况下,保存图像到AVI视频文件是无效的。如果需要保存为AVI文件,需要在浏览图像模式下,选择多个图像时,才会使能保存AVI文件。这时图像选择也会使能可见。如果在浏览图像模式中选择了图像,而Selection选项有效,如果没有选择图像,则只有All Image所有图像和From X to Y Step Z两个参数有效。
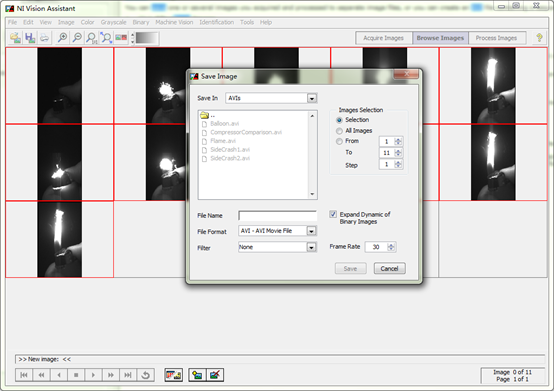
图7 保存图像为AVI视频文件
保存为视频文件时,还有Filter滤波器模式及Frame Rate帧率两个选项,可以根据需要选择相应的值。保存图像具体信息,可以查看NI Vision Assistant Help帮助文档,搜索Save Images查看相应的解释说明。
特别需要注意的一点,NI Vision Assistant视觉助手中有一个Bug,即保存的图像或视频文件名,不能为中文。如果使用中文就会报错(VBAI中不会哟):
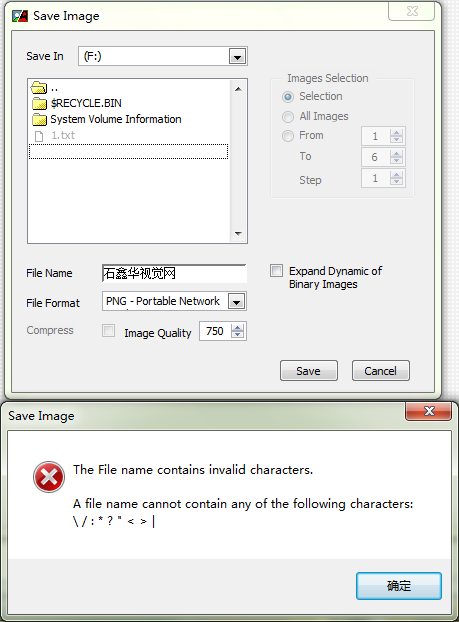
图8 保存文件时文件名不能为中文
此项菜单及后面的Open Script打开脚本、Save Script保存脚本、Save Script As另外脚本为等几个选项,都需要在处理图像模式下才会有效。
当前如果有正在编辑的脚本,使用新脚本功能时,当前脚本会被替代掉,当然助手是会问你要不要保存的。
如果当前已经是最新的脚本,那么点击新建脚本是没有反应的。
打开一个已有的脚本文件。视觉助手的脚本文件后缀为.vascr或.scr。其与其它的打开文件对话框类似,如下图所示:
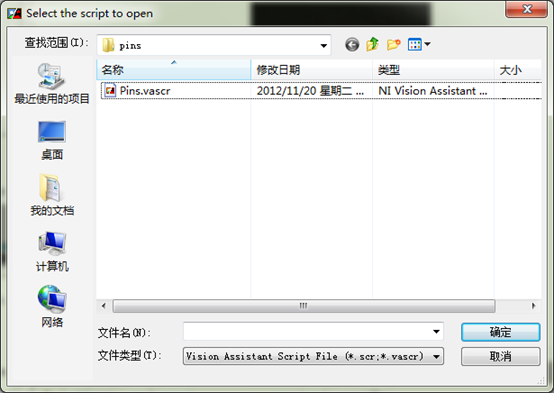
图9 打开脚本
保存脚本及另存为脚本,需要在新建脚本中进行了其它的编辑、处理操作步骤后,才会使能有效。即默认的新建脚本是无法保存的,即脚本文件不能保存空白文件,必须有实质的处理内容,哪怕只有一个处理函数。
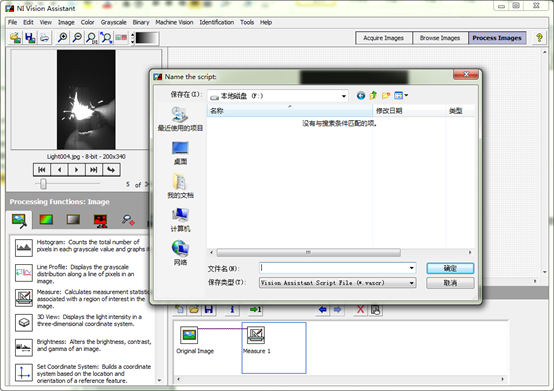
图10 保存脚本
保存脚本与其它的保存文件类似,只是其仅限于保存VASCR文件。从打开文件和保存文件中可以看到,打开文件中还有一个.scr类型,但是保存文件中并没有这个类型。也不知道这种文件类型是从哪里出来的。一直没怎么注意过,也许是早期的版本类型,也许是保存文件时定义为所有文件,然后直接输入.scr吧。
将当前脚本另存为其它的脚本。当前脚本可以是新建的脚本,也可以是已经存在的脚本。与系统其它软件中的另存为一样。与保存脚本功能也一样,仅仅只是可以在不修改当前脚本时,另外保存一个复本。
菜单中的采集图像,与模式按钮中的Acquire Image功能是一样,即选择此菜单,会进入采集图像模式。
使用此菜单,进入浏览图像模式。
使用此菜单,进入处理图像模式。
很简单的一个功能,将当前图像打印出来。
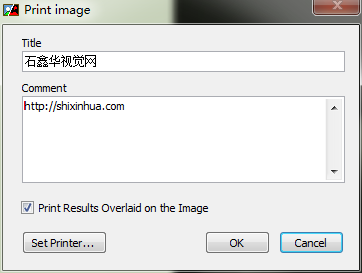
图11 打印图像
在打印对话框中,首先设置Title标题,再设置Comment注释。Print Results Overlaid on the Image在图像上打印结果覆盖,如果使用,会将当前处理的Overlay覆盖也打印出来。Set Printer设置打印机,可以设置相应的打印机。这里我们打印一张图像为PDF文档,样式如下 :
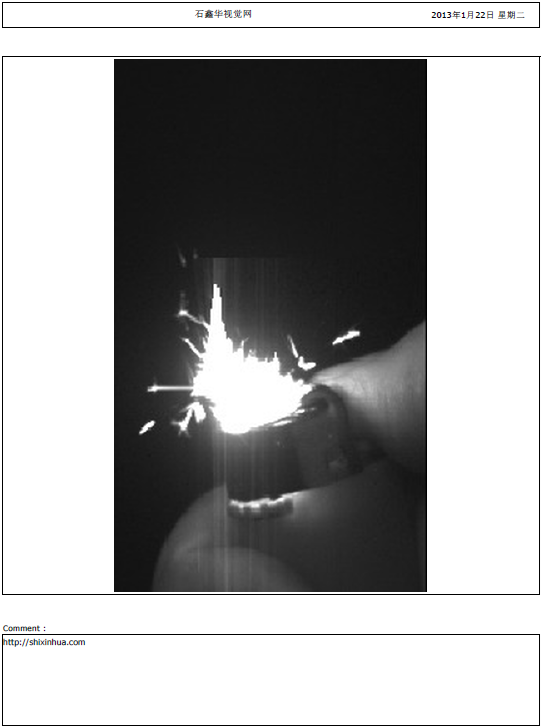
图12 视觉助手打印图像样式
在图12所示的打印文档样式中,可以看到最上面是标题以及打印的年月日星期,中间是图像,最下面是注释。
通过此菜单,可以弹出优先参数选择对话框,可以在其中设置一些参数,如下图:
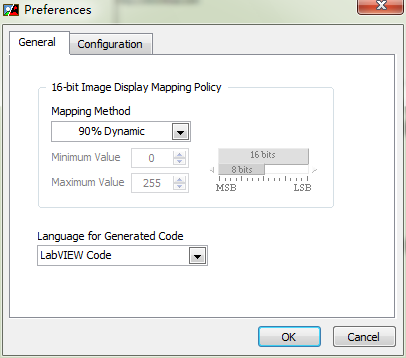
图13 优先参数选择-一般
在一般选项卡中,可以配置两个参数,一个为16-bit Image Display Mapping Policy 16位图像显示映射策略,可以在Mapping Method映射方法中选择相应的映射方法。另一个为Language for Generated Code生成代码语言,即优先先生什么语言的代码,这个与欢迎界面中的生成代码语言选项是一样的。
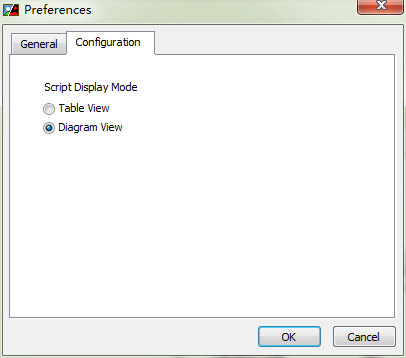
图14优先参数选择-配置
配置选项卡中,只有一个参数Script Display Mode脚本显示模式,有Table View表格视图、Diagram View图标视图两个选项。默认为常见的图标视图。如果选择使用表格视图,如下图所示:
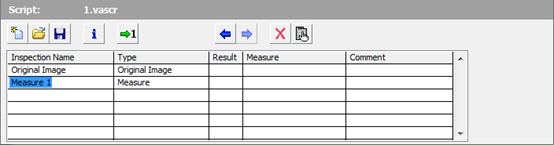
图15 表格视图
点击此菜单,退出视觉助手,功能同右上角的X按钮,你应该懂的。
精品石鑫华NI Vision Assistant视觉助手图像处理实用教程视频版-淘宝网
https://item.taobao.com/item.htm?id=538756535591