石鑫华视觉
NI视觉助手Vision Assistant教程
打开NI视觉助手Vision Assistant后,关掉欢迎界面,其功能界面如下图所示:
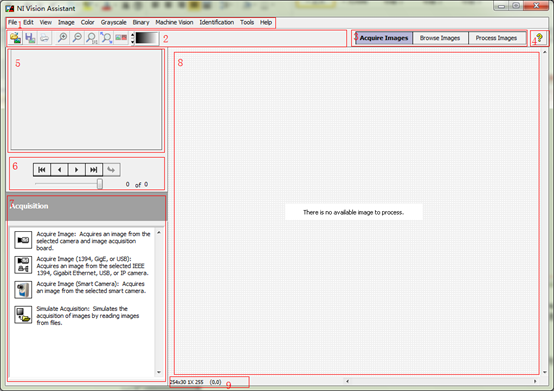
图1 NI视觉助手功能界面
NI视觉助手,其主要的功能界面如图1所示,分为三种模式,分别为采集图像Acquire Images、浏览图像Browse Images、处理图像Process Images,由3中所以示的模式选按钮进行选择。其中:
1、 菜单栏,主要是功能菜单,里面包含了所有的视觉助手拥有的功能。

图2 视觉助手菜单
2、 工具栏,对应的相应的功能按钮,如打开图像、保存图像、放大、缩小图像等;另外在后面的大量的空白区,当在处理图像模式下时,还会根据选择的函数不同出现不同的ROI工具。
3、 模式按钮,由此选择不同的模式,有采集图像Acquire Images、浏览图像Browse Images、处理图像Process Images三种模式可供选择。一般来讲,通常都是首先执行采集图像、再执行浏览图像(可跳过)、再执行处理图像。
4、 帮助按钮。点击此按钮会弹出视觉助手的即时帮助。

图3 视觉助手的工具栏

图4 视觉助手处理函数时显示ROI工具栏
上面提到的4项内容,在所三种模式中都是存在的,只是根据选择的模式与功能不一样,可能出现的工具或使能状况不一样。首先来看一下采集图像械下的界面分布:
5、 参考窗口-图像预览区。即现在采集或处理的图像的预览区域。在采集图像或处理图像时,都有此区域。
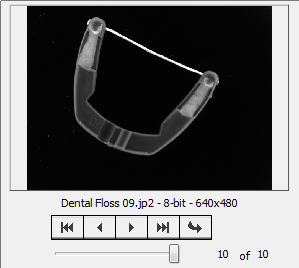
图5 图像预览区与图像预览控制区
6、 图像预览控制区。由此区域中的按钮进行图像处理顺序进行控制。由第一张、上张、下张、最后一张、激活当前图像及数量进度条、序号显示等部分构成。
7、 采集面板。采集图像和处理图像都有函数功能区。可以在此区域中选择相应的函数进行采集图像和处理图像。
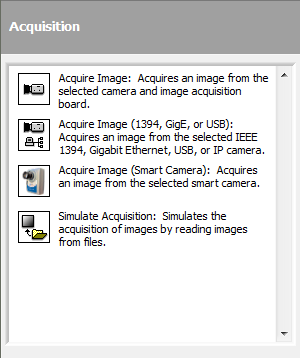
图6 采集面板
8、 主窗口-图像处理区。即对当前图像进行处理的区域,可以即时看到处理效果及结果等。
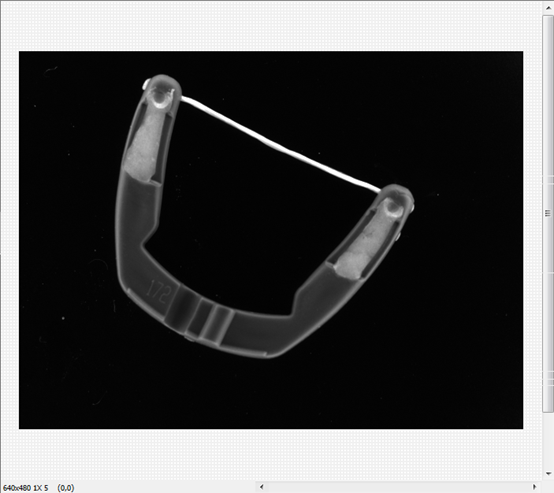
图7 主窗口-图像处理区及图像信息区
9、 图像信息区。显示了图像的基本信息。如分辨率、放大倍数、灰度值、坐标点等。
下面再来看一下图像浏览模式的界面分布:
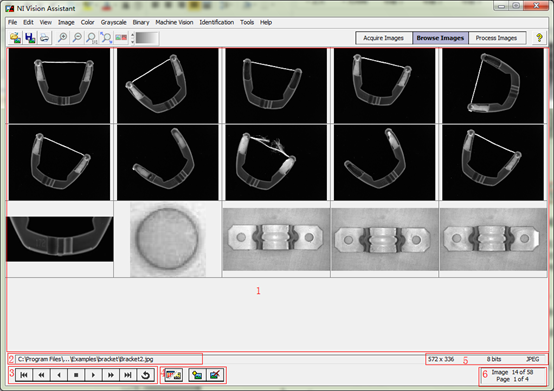
图8 浏览图像模式
图8展示了浏览图像模式的界面。其中菜单、工具、模式按钮、帮助等按钮与采集图模式一样,只是这里的模式按钮选择的是浏览图像按钮。
1、 图像浏览器,用于浏览所选择的图像,可以查看所有图像的缩略图,也可以查看大图。单击一次选择,再单击一次放弃选择。双击图像缩略图,则会将当前的图像传递给图像处理模式直接用于图像处理。选择了图像后,单击4中的第一个按钮可以用于缩略图与大图之间的切换。
2、 图像路径与名称等。

图9 图像路径与名称
3、 浏览按钮:当选择的图像超过15张时,会分多页进行显示,这时浏览按钮会使能。

图10 浏览按钮
从左到右分别是第一张、往回扫描、上张、停止扫描、下张、往前扫描、最后一张、连续扫描。
4、 图像操作按钮。
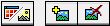
图11 图像操作按钮
从左到右分别是缩略图与大图切换按钮、在浏览器中添加图片按钮、从浏览器中删除选择的图片按钮。
5、 图像信息区域:显示了图像的分辨率、位深、图像类型等信息。
6、 图像数量信息:显示了当前的图像号、总的图像数量、当前页号、总的页数。
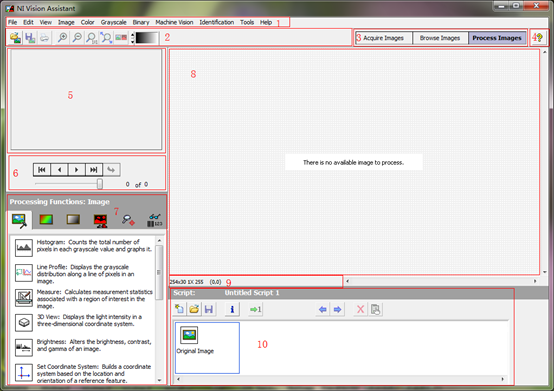
图12 处理图像界面
处理图像(Process Images)界面与采集图像界面非常相似。仅仅上图中的7、10略有不同。
1、 菜单栏
2、 工具栏
3、 模式按钮
4、 帮助按钮
5、 参考窗口
6、 浏览控制区
7、 函数面板-处理函数面板集成了所有视觉助手可以使用的函数,其中又分为Image图像、Color彩色、Grayscale灰度、Binary二值、Machine Vision机器视觉、Identification识别几个栏目。
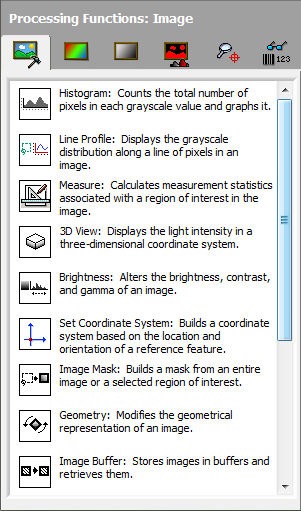
图13 处理函数面板-Image图像
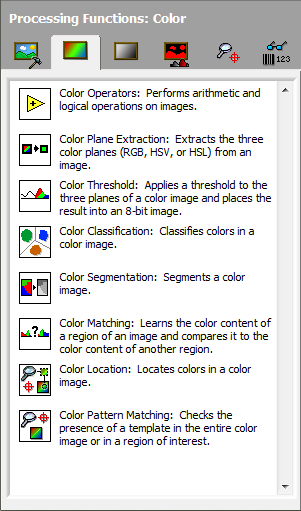
图14处理函数面板-Color颜色
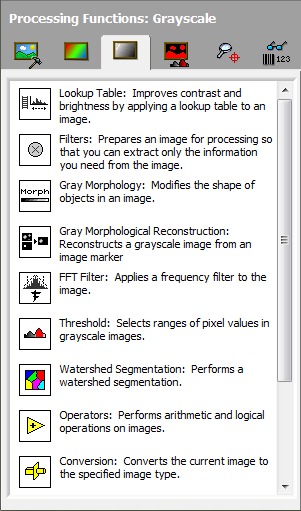
图15 处理函数面板-Grayscale灰度
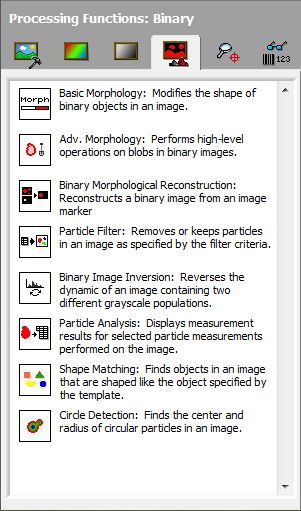
图16 处理函数面板-Binary二值
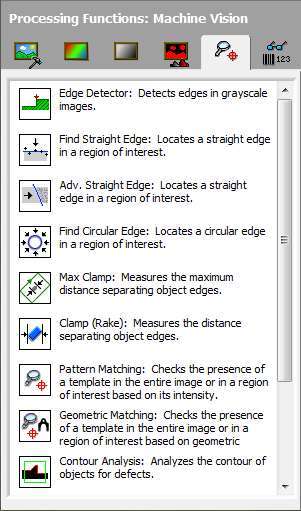
图17 处理函数面板-Machine Vision机器视觉
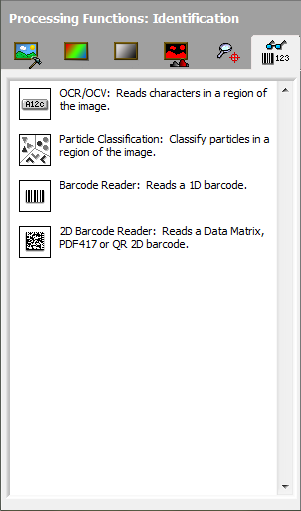
图18 处理函数面板-Identification识别
8、 主窗口
9、 图像信息区
10、 脚本区-显示、编辑当前检查项目的函数、功能等内容。
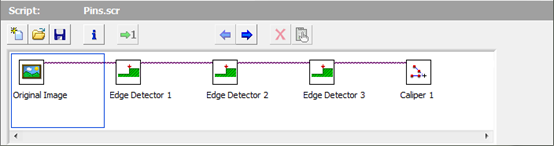
图19 脚本区
脚本区最上面的显示的是脚本名,下面一行为工具栏。有新建脚本、打开脚本、保存脚本、脚本属性、运行一次、步退、步进、删除、编辑步骤等。

图20 脚本区工具栏
再下面就是脚本中的具体步骤了。在处理函数面板中选择并设置好函数确定后,就会出现在这个区域中。也可以在此区域中对函数进行再编辑,可以点击脚本工具栏中的编辑步骤按钮,也可以直接双击相应的函数进行编辑。当然也可以通过在步骤上面鼠标右键,弹出菜单的方式进行编辑、剪切、复制、粘贴、删除等操作。

图21 脚本右键菜单操作
精品石鑫华NI Vision Assistant视觉助手图像处理实用教程视频版-淘宝网